关于如何在PPT中添加页眉页脚及页码编号技巧大全
如下图所示,需要在讲义模式显示页眉页脚及页码。

具体方法如下:打开PPT,在“插入-文本-插入幻灯片编号”按钮。(下图 1 处)

在新弹菜单中,切换到备注和讲义,打勾所有的项目,在页眉页脚加上自己需要的内容。如下图 2 处所示,设置完毕后点击

然后在打印设置里面就可以看到讲义模式(下图 5 处)下的页眉页脚(下图 6 处)。

如果运气比较好以上操作就可以搞定,可是有时候打印的时候依然打印不出来,不信大家可以试试,如果打印预览不显示应该如何处理呢?这里需要增加一个步骤,就是点击“视图-讲义母版”按钮。下图7 处。
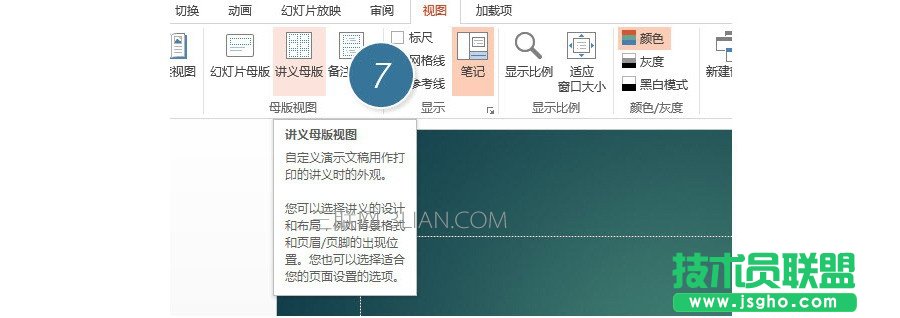
然后在“讲义母版”中调整页脚和页码的位置。(下图 8 处)
