打印幻灯片的时候,往往因为某些原因使得一些文字打印不清楚。那么该怎么解决呢。
方法一 纯黑白打印
1、打开PPT软件,也就是要打印的文档。
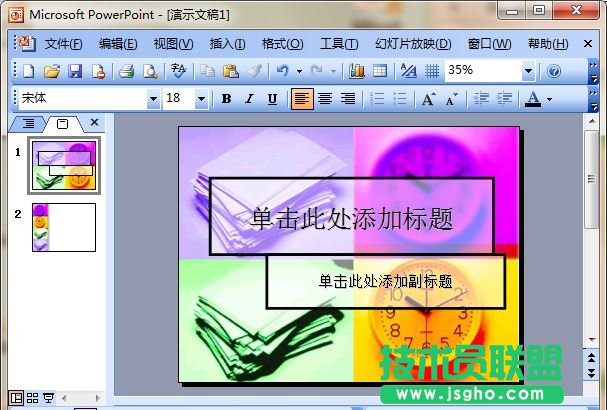
2、选中“视图”菜单,在菜单栏中。

3、选中“颜色/灰度”,在子菜单中选中“纯灰白”;如图所示。

4、如图,我们看到了我们的设置结果。

方法二 调节对象的灰度设置
1、一开始同”方法一”所示达到,“视图”,“颜色/灰度”
然后找到“灰度”;

2、我们会打开一个“灰度视图”工具栏,选中暗色填充的对象。
3、然后单击“灰度设置”,如图所示,会出来一个下拉菜单栏;
我们选中“浅灰度”。

4、下面是我们的效果。

方法三
1、单击“文件”菜单。

2、在下拉菜单中选中“打印”;
会出来一个“打印”对话框。

3、单击“颜色/灰度”;
在“颜色/灰度”下拉菜单中;
选择”灰度或纯黑白打印”。

4、然后,我们单击打印预览,如图所示。
看到如下结果。
