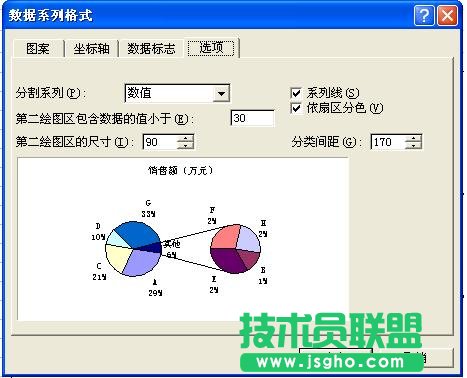有人说,Excel功能虽强大,但是80%的使用者只用了它的20%功能,其余的80%的功能,只有20%的人在使用。此话不假,Excel中的VBA编程以及许多函数的使用,大多数使用者比较陌生,有的甚至从没接触过,即使图表功能,很多使用者接触也不多。但是有些问题,不是我们的工作不需要,而是我们对Excel的使用方法需要进一步熟悉,比如复合饼图。
例1:有某城市调查队的低收入家庭基本结构统计表如下:
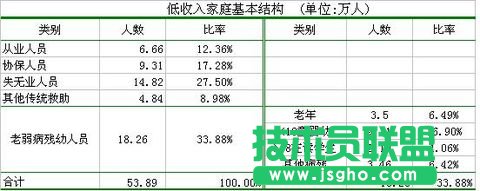
为作图,可列出辅助图表:

作出一般饼图如下:
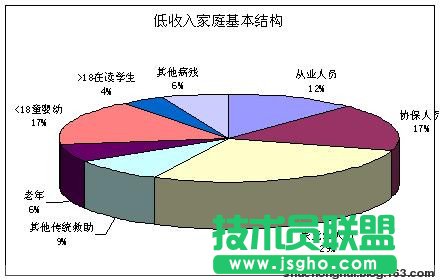
这样的饼图,并不能体现“老弱病残幼人员”的细分,所以,此类图表适合使用复合饼图。
复合饼图是将饼图分成两部分,把占总量较少的部分或指定的部分单独拿出来做成一个小饼以便查看得更清楚。复合饼图的作法与一般饼图的作法基本相似,只是在一些细节上有所不同,所以凡与饼图相同的调整方法,就不再赘述。
上述例子就是要将指定的“老弱病残幼人员”部分单独表达得更清楚。利用上述辅助表格,该表格将要指定的几行内容放在表格最后。
1.选取表格所在单元,单击工具栏上的【图表按钮】,打开【图表向导-4步骤之1-图表类型】对话框,在“标准类型”列表框中选“饼图”选项,在子图表类型列表中选第一行最后的“复合饼图”或第二行最后的“复合条饼图”,在这里我们选“复合饼图”。
2.单击【下一步】按照图表向导的步骤进行,直到完成复合饼图的基本制作。如下图:
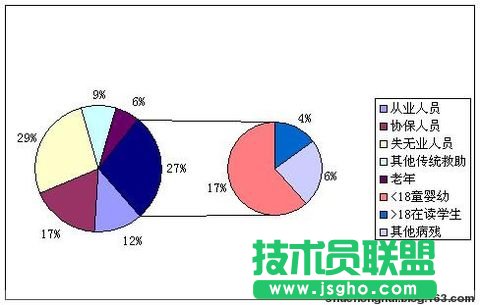
3.这个图表并不是我们想要的,因此还必须设置。单击饼图中任意一块,打开【数据系列格式】对话框,切换到“选项”选项卡,如下图
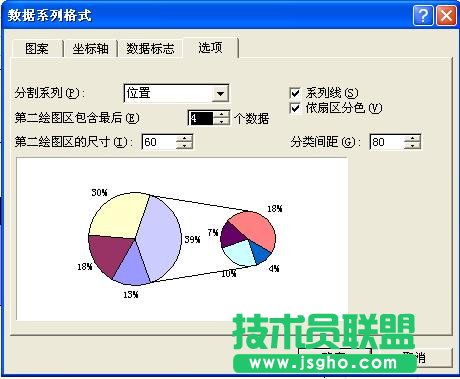
4.在“分割系列”下拉列表中选择“位置”选项,调整“第二绘图区包含最后”的值为合适数字,本例选择4。这两项的意思就是选择位置在最后4项的数据构成第二绘图区(可单击上下箭头调整数字大小,在调整过程中注意观察饼图变化)。调整“第二绘图区的尺寸”的值可以改变小饼的大小;调整“分类间距”可改变大小饼之间的距离。调整好所有数据,单击“确定”按钮,关闭【数据系列格式】对话框。调整有关数据的格式,就得下图。
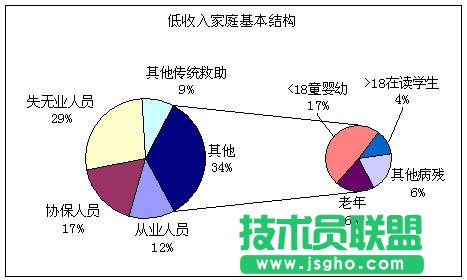
5.在该图中,小饼都属于大饼中的“其他”,这是Excel的复合饼图自动生成的一个称谓,单击“其他”,过一会儿再单击之,在其编辑状态下,将“其他”改成“老弱病残”,退出编辑,即完成该图:
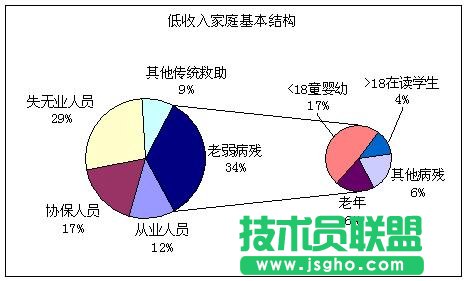
该图也可以绘制成复合条饼图,只需要在第1步时,在“标准类型”列表框中选“饼图”选项,在子图表类型列表中选第二行最后的“复合条饼图”,其他步骤相同,即可得复合条饼图。
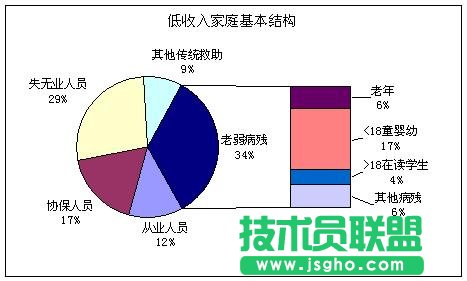
以上第4步在“分割系列”下拉列表中选择“位置”选项,这是在将指定项目放在小饼的常用方式。如是将较小的项目放入小饼,则应在“分割系列”下拉列表中选择“数字”选项。以下题为例:
例2:某销售统计结果表示如下:
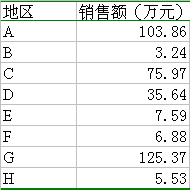
根据以上数据作出基本复合饼图,单击饼图中任意一块,打开【数据系列格式】对话框,切换到“选项”选项卡,在“分割系列”下拉列表中选择“数值”选项,调整“第二绘图区包含数据的值小于”的值为合适数字,本例选择30。这两项的意思就是选择数值小于30万的数据构成第二绘图区如下图