在使用Excel表格工作时,我们很经常接触输入相同的前缀或者后缀的情况。这些前缀虽然简单,但逐个输入起来确实繁琐而枯燥,增加了工作量。这里和大家一起分享一个Excel技巧,让单元格在输入时自动添加前缀,或者快速修改增加原有文档的前缀。

操作步骤
方法一:修改单元格格式。选择需要添前缀的单元格,打开“单元格格式”对话框,选择“数字”选项卡下的“自定义”。
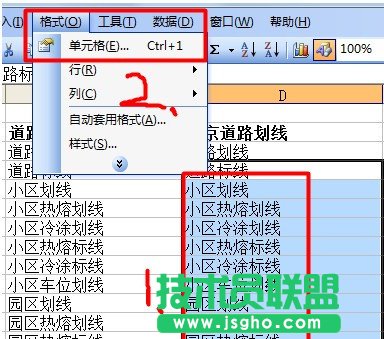
在右边的“类型”下输入 “前缀@”,如我要加的前缀是南京,则为“南京@”,添加为后缀是“@南京”。输入完毕点击确定。
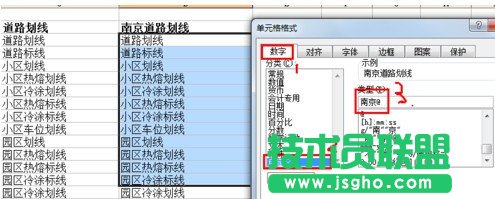
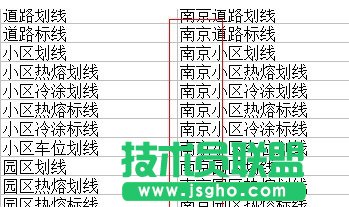
方法二:公式法。选择新的单元格,写入公式“="前缀"&原内容单元格编号”;或者“= 原内容单元格编号& "后缀"。注意引号要在英文状态输入。(注:&输入方法为“shift+7”)
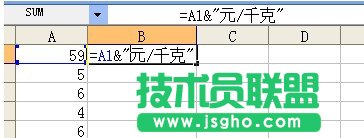
完成一个后拖动右下角的句柄,即可批量操作。
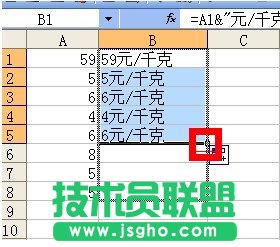
若要覆盖原内容,将新内容复制。在原内容上选择“选择性粘贴”,在弹出的对话框选择数值。点击确定,然后删除不需要的内容即可。


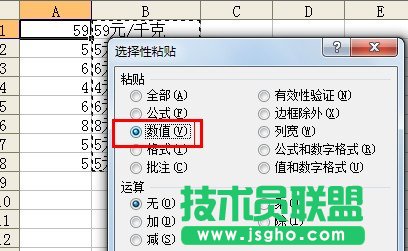
注意事项
法一:注意这里的前缀内容只是单元格的格式,不是输入的内容。