Excel数据怎么制作多级分组显示的图表?我之前看外商介绍时展示的Excel表,里面有分级显示,当时不明觉厉,现在学学发现真是很简单。Excel的多级分组显示,比如这样的表,下面来一步步地做。
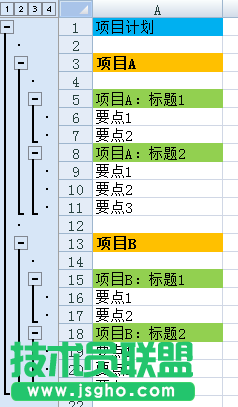
1、做之前,首先要设置一下。数据→分级显示,点那个小标
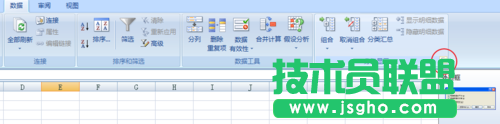
2、取消“明细数据的下方”前面的那个勾,点确定

3、创建第一级,选择项目计划下面的所有行,2→21
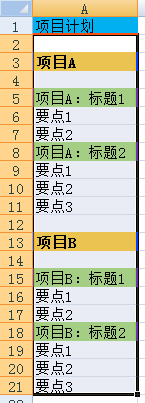
4、点击数据—分级显示—组合

5、弹出对话框,默认选择行,确定

6、一级做好了,下面做次级的

7、选择项目A下面的行,4→11
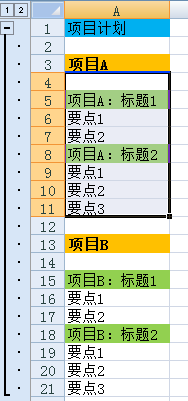
8、继续点击“组合”,得到次级

9、项目B,依样画葫芦
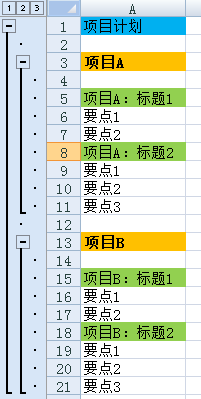
10、再做第三级的,选中“项目A标题1”下面的两行,继续点击“组合”

11、得到第三级组合

12、依样画葫芦,做出其他三级组合。整个效果如图。
