利用“监视窗口”快速查看数据,需要执行以下几个步骤。
(1)打开Excel工作簿,在“公式”选项卡的“公式审核”选项组中,单击【监视窗口】按钮,打开“监视窗口”任务窗格,如图1所示。

图1 打开“监视窗口”任务窗格
(2)在“监视窗口”任务窗格中,单击“任务窗格选项”下三角按钮,在下拉列表中可以执行【移动】、【大小】和【关闭】命令,如图2所示。执行【移动】命令可将“监视窗口”任务窗格移动到功能区以下任意位置,如图3所示。
图2 任务窗格选项

图3 移动“监视窗口”任务窗格
(3)单击“监视窗口”任务窗格中的【添加监视】按钮,打开“添加监视点”对话框,将光标定位至“选择您想监视其值的单元格”文本框中,然后选择表格中需要监视的数据,单击【添加】按钮,此时,选中的单元格已被添加到“监视窗口”任务窗格中,如图4所示。

图4 添加监视数据
提示:用户双击“监视窗口”任务窗格中的数据,即可跳回到该单元格。
在滚动查看工作表时,被“监视”的数据在“监视窗口”任务窗格中始终可见。此外,如果对表格中的该数据进行修改,那么“监视窗口”任务窗格中的数据也随之改变,如图5所示。
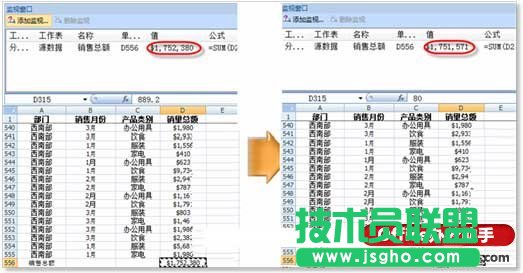
图5 监视数据的变化