1、首先,我们打开excel创建一个新的文档,然后输入不同的数据如下图所示。

2、第二个数据属于的时候输入=1-点击第一个数据的表格,回车,就会出现第二个数据,如图所示。


3、然后选中这两个数据,在菜单栏目选择插入圆环图,这时候excel中就出现了这两个数据的表格。
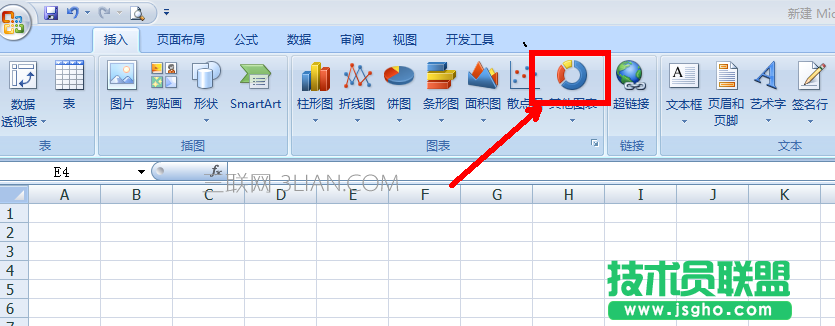
4、如图,点击圆环图鼠标右键选择最后一个选项进行调节圆环图的形状,颜色等。
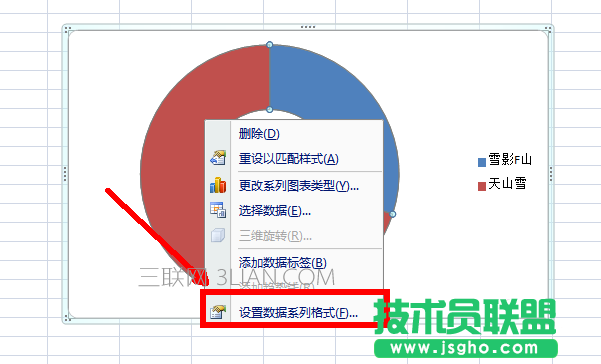
5、如图所示,调整圆环数据图的一些数据,调整到我们满意的样式。
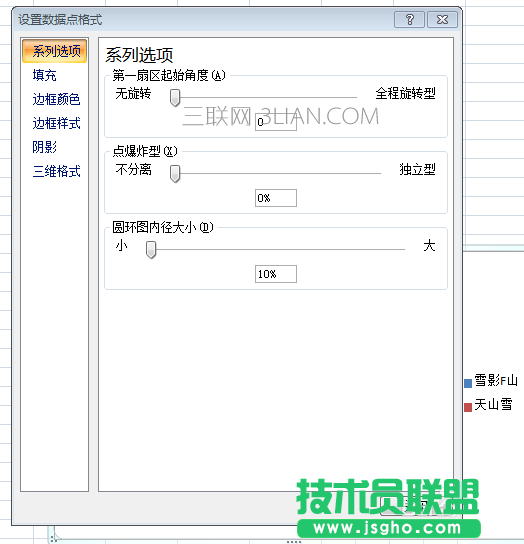
6、然后再选中一个单元格子,创建一个矩形或者其他形状的格子。可以将颜色填充等进行调整。
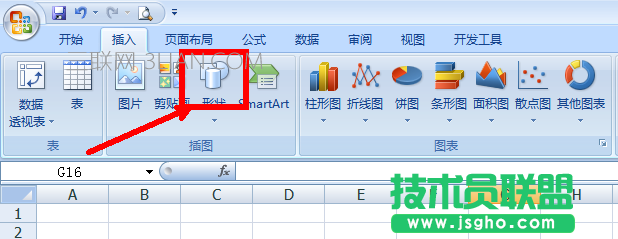
7、比如将文本填充选择为无文本填充颜色,将轮廓填充为无轮廓即可,不设置也可以的。

8、在我们选中的文本中输入=加选择我们的两组数据中的某一个数据,调整字体大小。
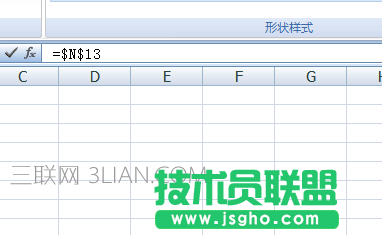
9、将矩形数据和圆环图拉到一起,选择矩形数据按住ctrl再选择圆环图,选择格式再选择组合,两个就会合成到一起。

10、现在你变动数据,圆环数据图也会随之改变,是不是很容易呢,希望能够对大家有帮助。
