excel文件修复的方法(一)
文件修复步骤1:启动Excel程序,在“文件”选项卡中单击“打开”按钮,打开“打开”对话框,选择需要修复的工作薄,单击“打开”按钮右侧的下拉按钮,在弹出的下拉菜单中选择“打开并修复”命令,如图所示:
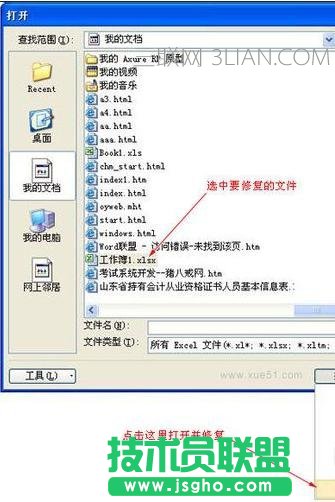
文件修复步骤2:在打开的提示对话框中单击“修复”按钮,如图所示:
文件修复步骤3:将打开“修复到[工作簿名称].xlsx”对话框,单击“关闭”按钮,即打开并修复选择的工作簿。若单击“单击查看修复记录”栏中的超链接,可查看详细的修复信息,如图所示:

excel2013 文件修复的方法(二)
文件修复步骤1:Excel具备自动修复因程序故障受损的工作薄的功能,在打开受损工作簿时,Exccl会自动启动“文件恢复”模式,重新打开并进行修复工作。
文件修复步骤2:在打开的工作薄操作界面的左侧显示“文档恢复”窗格,其中列出了因程序出现故障而关闭的所有工作簿,鼠标光标移动到对应工作薄上,单击右侧的按钮,在弹出的下拉菜单中选择“显示修复”命令可显示自动修复的内容,选择“打开”命令则打开工作簿,如图所示:
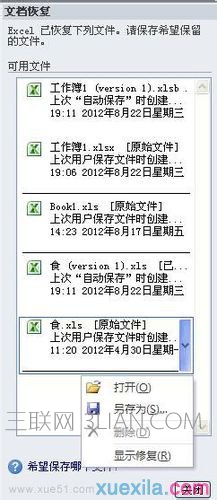
文件修复步骤3:技能点拨:如果工作簿的数据被损坏,在打开工作簿时会弹出提示信息,提示工作簿发现不可读取的内容,单击提示对话框中的“是”按钮,将打开“修复到[工作薄名称]xlsx”对话框,其中说明该工作簿已被修复并将不可读取的数据删除,单击“关闭”按钮打开修复的文件。
文件修复步骤4:另外,如果程序出现故障后,再次打开工作薄时并没有显示“文档恢复”窗格,可能是在对工作簿进行操作时禁用了该工作簿的文档恢复,如果要启用文档恢复功能,可在“文件”选项卡中单击“选项”按钮,打开“Excel选项”对话框,在其中的“保存”选项卡中取消选中“仅禁用此工作薄的自动恢复”复选框即可。
excel2013 文件修复的方法(三)
文件修复步骤1:“Excel Recovery”软件是专门用来修复受损的Excel文件。下载并安装“Excel Recovery”软件后,就可启动该软件进行修复操作,具体操作为:
文件修复步骤2:启动ExcelRecovery,单击窗口中的“修复”按钮,如图所示:

文件修复步骤3:选择需要修复的Excel文件,单击“recover”按钮即开始进行自动修复工作,如图2-38所示,完成后在打开的对话框中设置另存的名称,单击“保存”按钮保存修复的文件,完成修复工作,如图所示:
