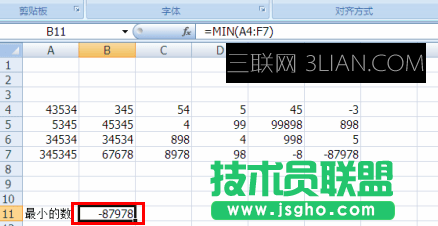怎么在excel中使用min函数:
我们打开excel,随便写一些数据,作为我们要查找最大值的操作对象,如下图所示:

我们做一点修改,输入“最小的数”,然后把光标停留在“最小的数”后面的一个单元格中,点击红色方框中的“fx”,可以进入函数设置页面

点击“fx”后,就进入“插入函数”的设置页面,如下图所示,我们就是在这里找我们要使用的函数

我们要使用的MIN函数是属于“统计”类别的,所以我们需要在“选择类别”后面的下拉框中选择“统计”
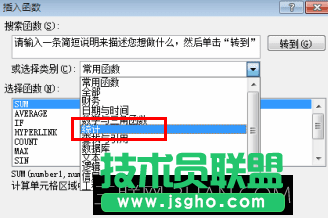
选择“统计”之后,在“选择函数”下面的函数列表中列出的都是关于“统计”的函数,我们选择我们要使用的“MIN”,之后点右下方的“确定”。

完成第5步之后,就进入到“函数参数”的设置界面,我们删除Number1后面的内容,我们自己来选择我们的范围

假设我们要查找的范围是本表格中的所有数据,那么我们要设置的第一个参数应该是表格中第一个数据,我们用鼠标点击第一个数据的值,会发现第一个参数就自动帮我们填入到Number1后面的输入框中了,如下图所示:

之后我们在第一个参数后面手动输入冒号,冒号表示范围。如下图红色方框所示

现在我们要做的是设置最后一个参数了,我们只要用鼠标点击一下表格最后面的一个数据就可以了,excel就会自动帮我们填写这个参数的值。

所有的参数都设置好了,现在我们点右下方的“确定”按钮,“函数参数”设置对话框就会关闭,返回到表格中,这时我们发现已经帮我们查找到最小的数值了。