当今WIFI或WLAN应用已经很普及了,手机、笔记本、平板电脑、甚至液晶电视等都可以通过WIFI共享家里的宽带了。
今天PC6小编加晚班向大家分享一个简单的傻瓜教程,希望对你有帮助。可能对很多人来说设置路由器是小case,所以这个教程就有些班门弄斧了!
注意:以下教程适合大多数TP-link的路由,其他路由可适当参阅
1、首先是连线,(如下图)外面进房间的电话线也就是宽带线,连接到猫上(注意:电话线是2芯的细线)。
再用一根8芯的网线连接猫和无线路由器的蓝色插口。
最后还是8芯的网线连接到电脑主机箱后面的网卡插口(正四方形的插口)。

2、打开电脑,用鼠标右键点击桌面上的“网上邻居”,再点属性,选本地连接,点属性。会看到如下图对话框:

点属性会弹出另一对话框,点击“Internet 协议 (TCP/IP)” 后再点属性
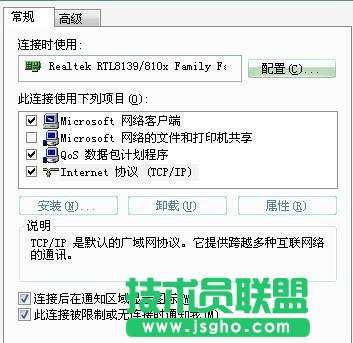
按下图输入相应IP地址、子码掩码、默认网关、首选DNS服务器、备用DNS服务器的数据。然后点确定。一路确定
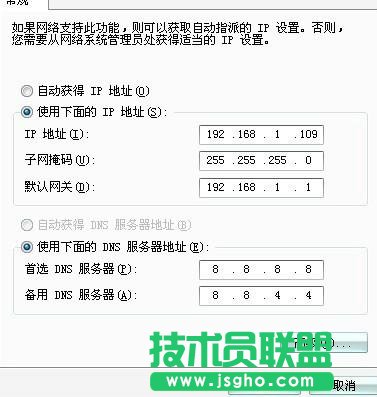
3、打开浏览器,在地址栏输入 然后回车
4、浏览器会弹出一个对话框让你输入用户名和密码:
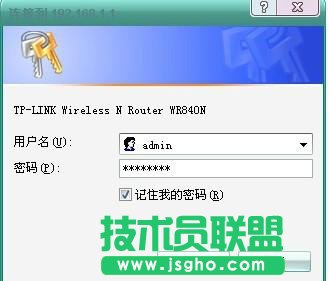
一般情况下TP-LINK的路由用户名是admin ,密码也是admin, 输入后点确定( 具体得根据你无线路由器品牌,可以看说明书或路由器底部)。
接着会进入无线路由器界面:

5、点击设置向导;再弹出的对话框里选“pppoe(ADSL虚拟拨号)”然后点下一步:

6、在弹出的对话框里输入上网帐号和上网口令(也就是电信或网通给你的宽带用户名和密码),点下一步
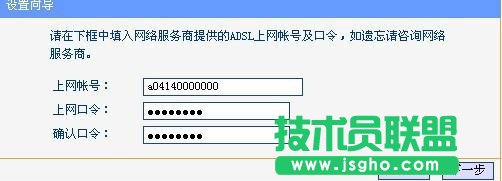
7、开始设置无线参数,按下图设置,无线安全选项可以选WPA-PSK, PSK密码自己添8个数字就可以,但自己要记住。(其他电脑用无线连接时候需要输入此密码才可以连接) 然后点下一步
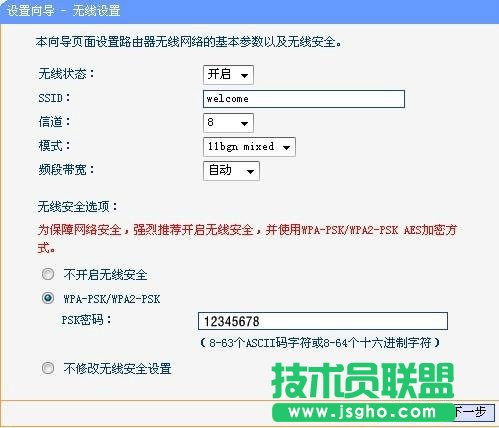
8、最后点完成

这样,无线路由器设置完毕!
支持了,但还不够全面。如果想手机wifi上网,还需要设置DHCP,一般的路由器默认是不打开的。自动IP,手机是无法连接的。
开启DHCP服务器功能
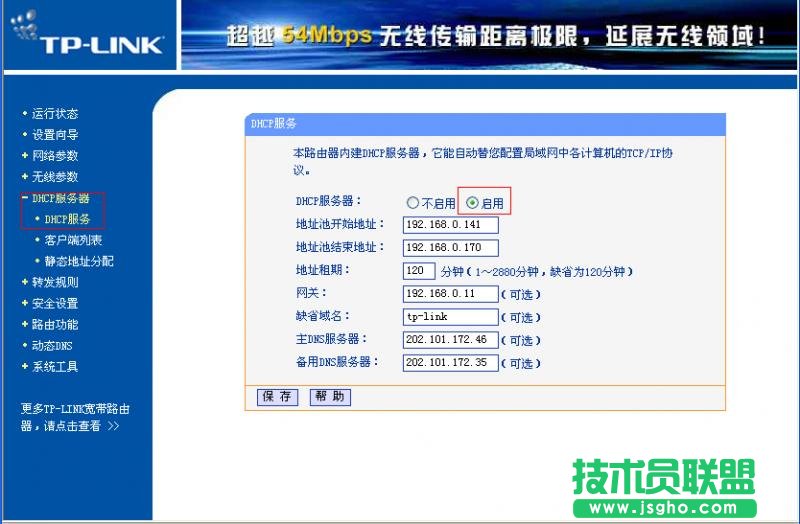
DHCP服务功能的作用:
(自动分配IP地址
路由器不开启此功能 连接路由器的电脑就要手动设置IP及DNS才能上网
开启此功能 连接路由器的电脑自动获取IP就可以上网了)