1.接线方式
首先,将DI-504自带的交流电源适配器连接到其后面板上;然后将适配器插入您的电源插座。前面板的电源LED指示灯亮,表明操作正确。
将一条以太网缆线的一端插入DI-504后面板上的WAN端口,另一端插入您的DSL/Cable modem上的以太网端口。DI-504前面板的WAN口的LED指示灯亮,表明操作正确。

将另一条以太网缆线的一端插入DI-504后面板上的LAN端口,另一端插入您用于配置DI-504的计算机网卡上。前面板的LAN口的LED指示灯亮,表明操作正确。

2.网络设置
首先请将计算机设置为自动获得IP地址。右键单击网络邻居,点击属性。

打开网络连接窗口,右键单击本地连接-属性。
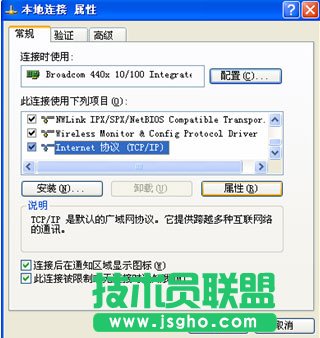
在本地连接属性对话框中选择Internet 协议(TCP/IP),然后点击属性。
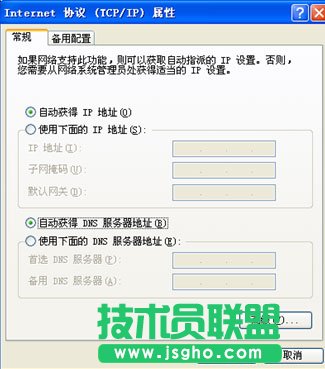
选择自动获得IP地址。点击确定待本地连接显示已连接上以后,打开命令提示符,输入命令ping 192.168.0.1,回车。若出现如下界面,则说明和路由器已经连通。

在浏览器地址栏输入192.168.0.1。
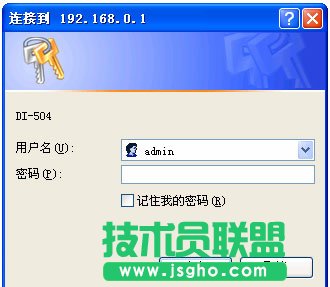
默认状态下用户名为admin,密码为空。
点击确定后,进入DI-504配置界面,单击左侧WAN按钮。

点选PPPoE,然后在下面的界面中填写ISP提供给您的用户名和密码,密码填两遍。然后点击执行。
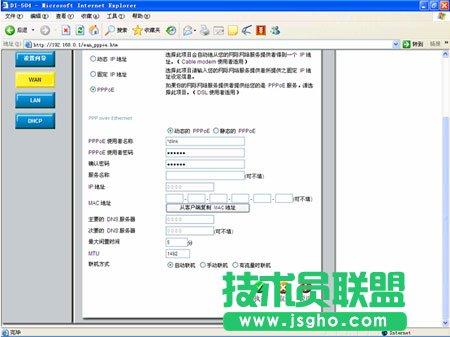
待路由器自动重新激活后,可以重新返回该界面。