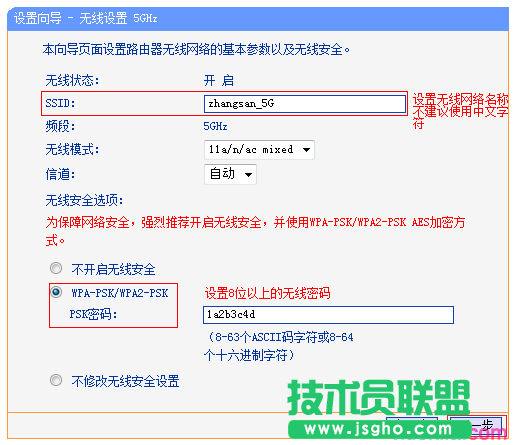TP-Link TL-WDR4320无线路由器设置图解步骤一:TL-WDR4320路由器安装

1、电话线上网:需要准备2根较短的网线,一根网线用来连接TL-WDR4320路由器的WAN接口与ADSL Modem (猫);另一根网线用来连接TL-WDR4320路由器上的任意一个LAN (1/2/3/4)接口与用来设置的计算机。

2、光钎上网:请准备2根网线,一根网线用来连接TL-WDR4320路由器的WAN接口与光猫;另一根网线用来连接TL-WDR4320路由器上的任意一个LAN(1/2/3/4)接口与电脑上的网线接口。

3、网线入户上网:请准备1根网线,先把宽带运营商提供的入户网线插在TL-WDR4320无线路由器的WAN接口;再把自己准备的网线,一头连接计算机,另一头连接到TL-WDR4320路由器上的任意一个LAN(1/2/3/4)接口。

TP-Link TL-WDR4320无线路由器设置图解步骤二:设置电脑IP
1、用鼠标右击桌面上的“网上邻居”——>点击“属性”。

2、鼠标右击“本地连接”—>点击“属性”

3、鼠标双击“Internet协议(TCP/IP)”

3、选择“自动获得IP地址”和“自动获得DNS服务器地址”——>点击“确定”。
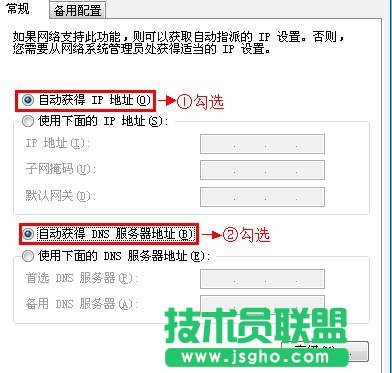
TP-Link TL-WDR4320无线路由器设置图解步骤三:路由器设置上网
1、输入设置地址:运行电脑上的浏览器,在浏览器的地址栏中输入:192.168.1.1并按下回车按键。
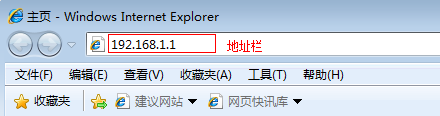
2、登录设置界面:输入默认的登录用户:admin;默认登录密码:admin——>点击“确定”。

3、运行设置向导:点击“设置向导”——>点击“下一步”。
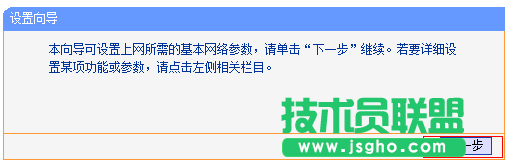
4、选择上网方式:选择“PPPoE(ADSL虚拟拨号)”——>点击“下一步”。

5、设置上网参数:在“上网帐号”后面填写宽带运营商提供的宽带用户名——>在“上网口令”和“确认口令”后面填写宽带运营商提供的宽带密码——>点击“下一步”。
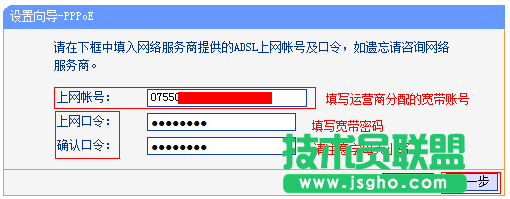
6、设置无线工作频段:选择“无线同时工作在2.4GHz和5GHz频段(802.11a/b/g/n/ac)上”——>点击“下一步”。
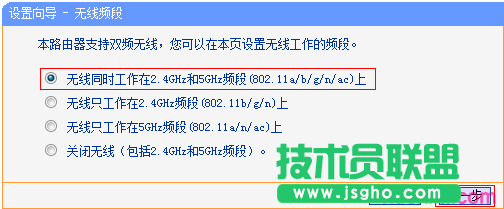
7、2.4GHz无线设置:设置“SSID”,SSID是无线WiFi的名称,用字母和数字的组合,不要用汉字和特殊字符——>选择“WPA-PSK/WPA2-PSK”——>设置“PSK密码”,PSK密码就是无线WiFi的密码——>点击“下一步”。
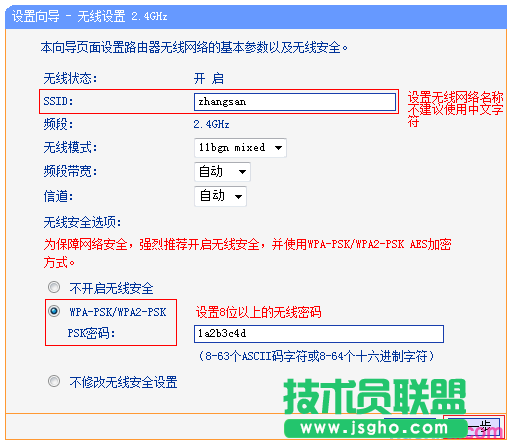
8、5GHz无线设置:设置“SSID”,SSID是无线WiFi的名称,用字母和数字的组合,不要用汉字和特殊字符——>选择“WPA-PSK/WPA2-PSK”——>设置“PSK密码”,PSK密码就是无线WiFi的密码——>点击“下一步”。