无论是那种安装方式,首先得下载Win8的系统镜像才行。网友可以直接点击下面的下载链接进入Win8下载首页。在这里,笔者推荐优先下载2.8G的Windows 8 Developer Preview English(32-bit)。
在安装Win8之前,先了解一下Windows 8 的系统要求:
Windows 8 Developer Preview works great on the same hardware that powers Windows Vista and Windows 7(Win8的系统要求跟Win7和Vista的一样)
# 1 GHz or faster 32-bit (x86) or 64-bit (x64) processor(1G主频以上的CPU)
# 1 GB RAM (32-bit) or 2 GB RAM (64-bit)(最低要求1G内存,建议2G以上)
# 16 GB available hard disk space (32-bit) or 20 GB (64-bit)(系统盘在16G以上)
# DirectX 9 graphics device with WDDM 1.0 or higher driver(Direct 9以上的显卡)
# Taking advantage of touch input requires a screen that supports multi-touch (如果想使用触控功能需要支持触控的显示屏)
安装Win8的第一种方法——在Win7里直接安装!
在Win7里直接安装Win8是最简单的方法。一句话,用解压工具(快压、WinRAR等)把Win8的iso镜像文件解压到非系统盘(C盘),然后双击“Setup”就行。
为了让大家了解Win8安装的全过程,因此图片会有点多(40+)。

图1 双击“Setup”之后,就看到这个弹窗

图2 显示准备中
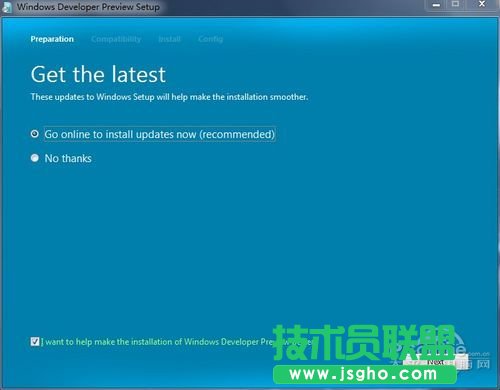
图3 问你是否需要在线安装最新的补丁(选择No Thanks)
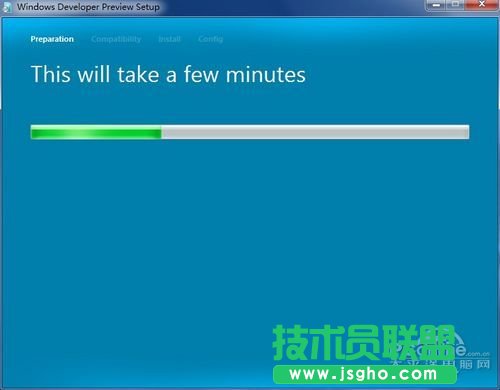
图4 准备中……稍等
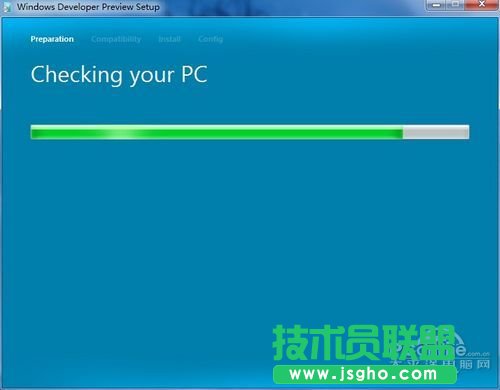
图5 检测你的电脑能否安装Win8
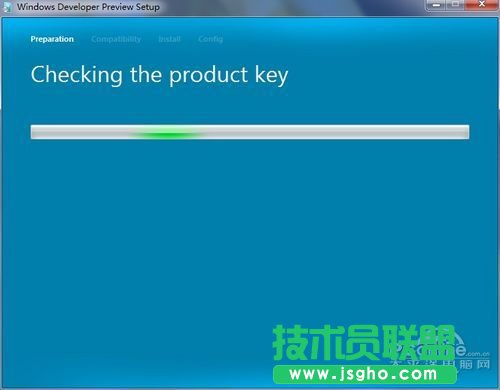
图6 检测Win8密钥是否可用(这是免密钥免激活的版本)
不知是谁先提出的,每次安装软件都要先同意对方提出的N项协议。
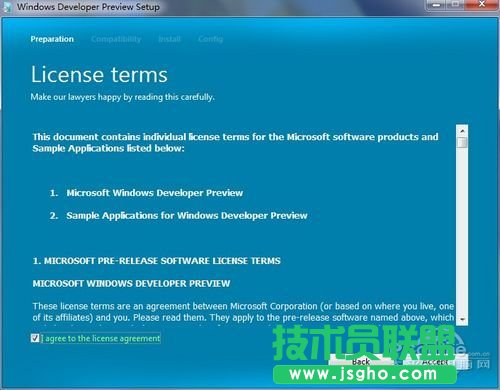
图7 安装协议是无处不在的
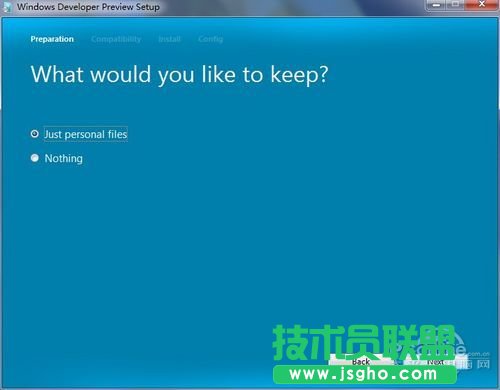
图8 问你是否选择保存个人文件,还是来个全新安装Win8?
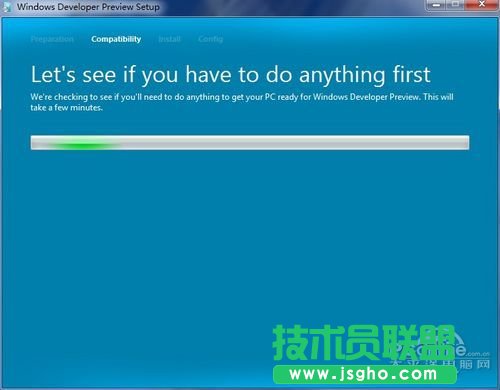
图9 再次检测一下在安装Win8之前,你是否还需做些什么
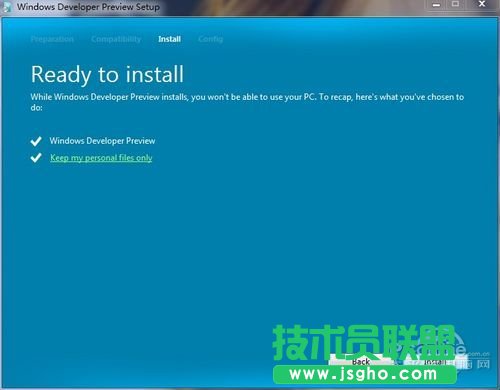
图10 准备重装了
点击Install之后,就是Win8系统复制的全过程,在重启之后,就进入真真正正的Win8安装环节了。
笔者注:从图11到图29,两张安装Win8的方法都是一样的。因此后面的第二种方法——使用光盘或者U盘来重装,就不多说了。

图11 Win8重启之后的界面
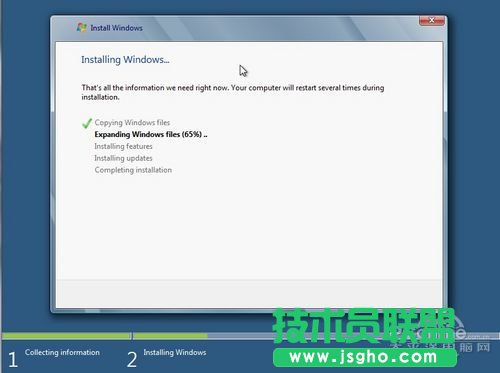
图12 开始安装Windows
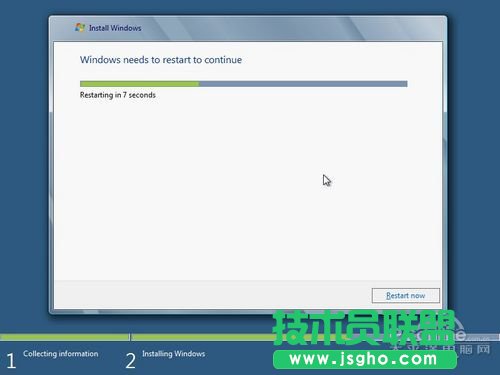
图13 准备进入重启
激动人心的时刻终于要来了!!!!!
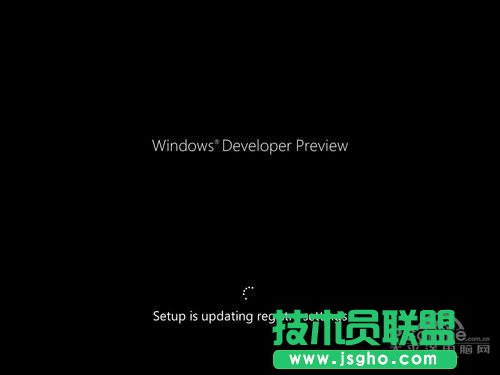
图14 再度重启

图15 Ready 100%
此时此刻,假如没有蓝屏,那就恭喜你,你已经成功安装Win8了! 下一步,就是进入Win8系统进行一系列的设置过程!
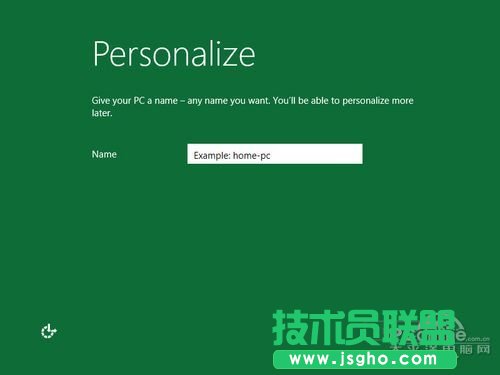
图16 安装完毕设置电脑名
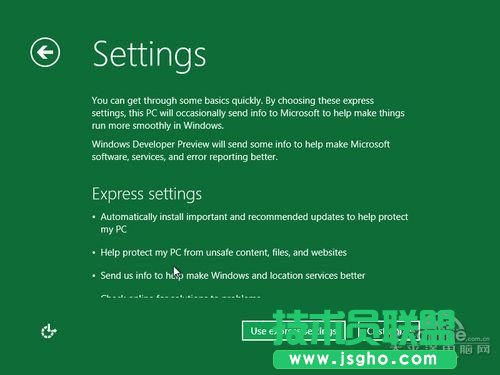
图17 设置选项 可选默认或自定义
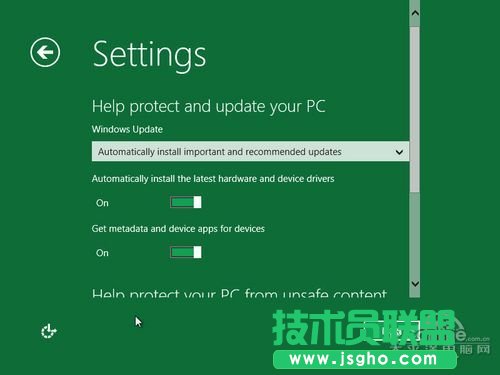
图18 升级设置
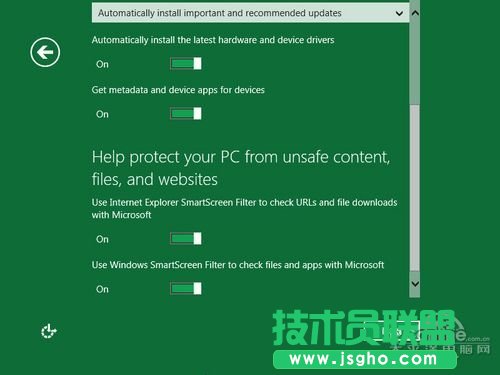
图19 安全设置
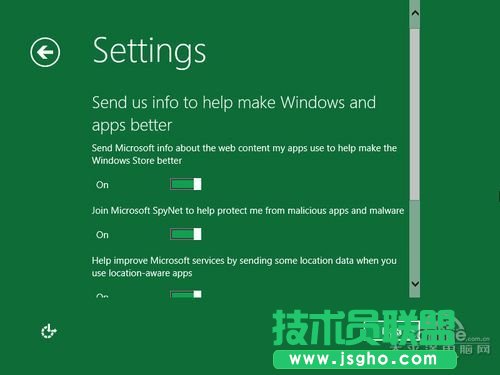
图20 客户体验改善计划发送信息选项
继续对Win8进行各种各样的设置。
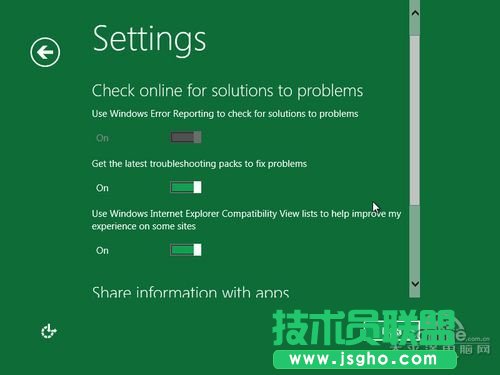
图21 是否联网查找解决方案选项
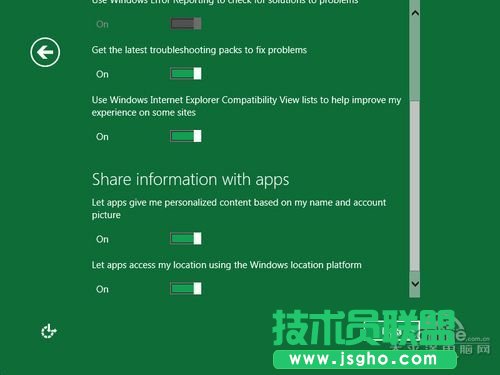
图22 应用程序信息分享选项
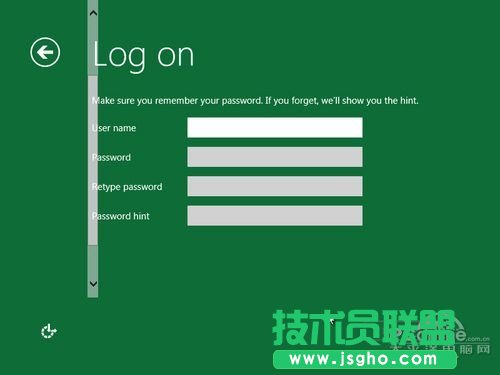
图23 设置用户名

图24 登陆前的界面(点击后进入登陆界面)
Windows 8的登陆界面不同于Windows 7。

图25 登陆界面